The Sims 4 Gallery Glitches? No Worries, We've Got You Covered!
Highlights
- Clearing your cache folders and restarting the game can help resolve issues with Sims not loading in the Gallery, giving your game a fresh start and speeding up the loading process.
- Closing the EA app completely and restarting the game can often resolve loading issues by allowing the app to reset and eliminate any potential conflicts.
- Keeping your game and mods up to date is crucial to avoid compatibility issues that can hinder the loading process, so regularly check for updates and install them accordingly.
Are you feeling frustrated because you can't access your carefully crafted Sims in the Gallery? Don't worry, I've got some possible solutions for you that will have you back in the game in no time!
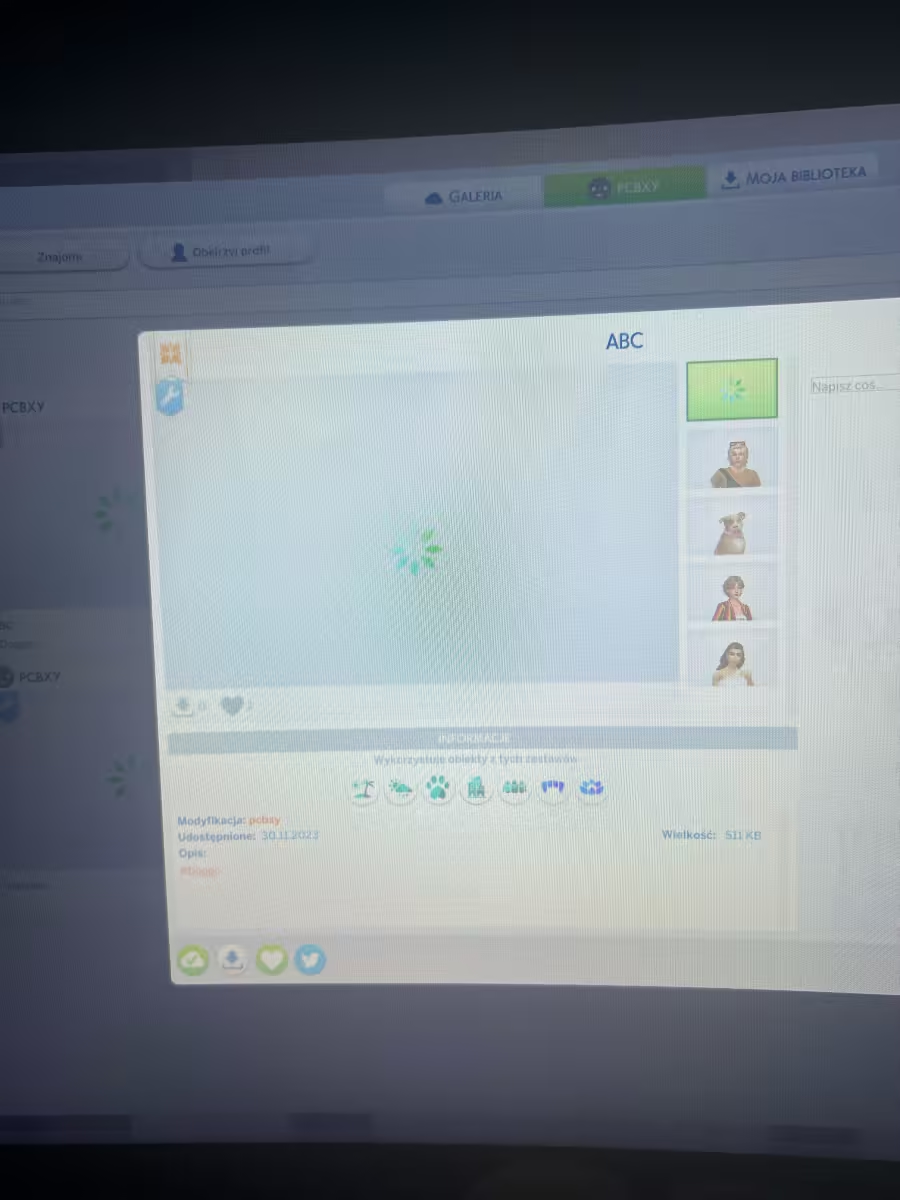
One common fix for Sims not loading in the Gallery is to empty your cache folders and restart the game. These cache folders store temporary files that can sometimes cause conflicts and slow down the loading process. To give your game a fresh start, simply navigate to the Documents folder on your computer, find the Electronic Arts folder, and locate the Sims 4 folder. Inside, you'll find a folder named "cache." Delete the contents of this folder and restart your game. This will clear out any potential issues and help speed up the loading process.
Another potential solution is to completely close the EA app. Sometimes, the app can be running in the background and causing issues with the loading process. By closing it down and restarting the game, you're giving it a chance to reset and hopefully resolve the problem. To close the EA app, simply right-click on the icon in your taskbar and select "Close" or "Exit." This simple step can often make a big difference in getting your Sims to load properly.
It's also important to ensure that your game and all your mods are up to date. Outdated versions can sometimes lead to compatibility issues and hinder the loading process. To avoid this, make sure to regularly check for updates and install them accordingly. This will ensure that your game is running smoothly and that you can access your Sims in the Gallery without any delays.
By trying these solutions, you should hopefully be able to access your beloved Sims in the Gallery without any further frustrations. Remember, keeping your cache folders clear, closing the EA app, and staying up to date with game updates are all key steps in resolving this issue. So, get back to simming and enjoy your virtual world to the fullest!
Related Articles
ts4: The Sims 4 - Improving the Gameplay Experience and Addressing Frustrations
Download Sims 4: Unleash the Full Potential of Your Sims
EA Games Sims 4: A World of Possibilities or a Sim-ple Disappointment?
The Sims 4 Download PC: Unleash Your Mac's Gaming Potential and Conquer the Origin Offline Mode
Download The Sims 4: Overcoming Tech Troubles and Unleashing Your Creative Genius


