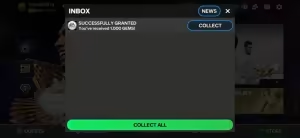FC Mobile 24 Best Settings Guide and Tips
Ever since its release five years back, EA’s FC Mobile has created hype all over the world. The player base of the game has been increasing ever since its inception with more players joining the game every year. Being someone who has enjoyed this game since its FIFA Mobile days, it becomes essential to optimize the game settings to guarantee comfortable gameplay in Division Rivals matches, mainly H2H. In this FC Mobile 24 guide, I will show you the best in-game settings according to my experience that provide for the best Division Rivals gameplay.
If you are just starting with FC Mobile, don’t hesitate to check our guide on How to Level up quickly, How to play with your Friends, How to get some Gems, Silver, FC Points, Market Tokens, and Training Transfer Points, and also grab some free Redeem Codes! Also, if you have come across Universal Rank Players in the game, check out our guide on how to utilize them efficiently. If you are facing issues with your in-game account, check our article on how to contact the in-game Customer Support hassle-free. Additionally, if you are wondering whether to buy the recent Star Pass, don’t forget to check our suggestion!
How to set the Best Settings in FC Mobile 24
Since the last few updates in FC Mobile 24, there are a few tweaks and changes you can make in the gameplay settings that can make your VSA and H2H experience much easier. The settings especially have to do with your shot power, and how you control the ball as you work your way around.
Additionally, you can bring significant changes to dribbling, speed of play, and how precise you want your final pass to be. There are settings that a lot of people have turned off or probably ignored but trust me, it can make a lot of difference!
Gameplay Settings
- Virtual Stick Size: Turn Off
- Floating Virtual Stick: Turn On
- Button Size: Turn On
- Large Button Spacing: Turn Off
- Game Controls: Turn Off
- Gestures Only: Turn Off
- Display Visual Feedback: Turn On
The initial first few settings change your button and virtual stick sizes, along with making them floating or spacious. It’s completely up to your personal preferences on how you want the controls and buttons to feel while playing the game, hence I suggest you try them out. Saying that above are our suggestions on the same.
- Change Attack Direction at Half Time: Turn Off
Should you turn this setting on, you will need to play the 2nd half of your PvE or even PvP match from left to right, ie your attack direction will be reversed. This means you will be mostly relying on the left-hand side of your team for most of the attacks. Unless you are fully prepared to do this, avoid turning this on to face any unusual surprises and meltdowns in the 2nd half of H2H matches.
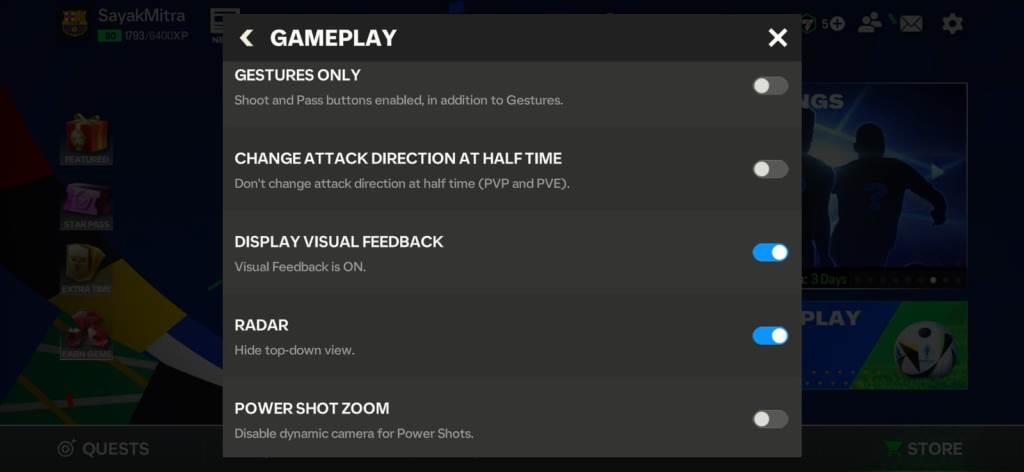
- Radar: Turn On
It just might be beneficiary to keep the radar on as it gives a mini-pitch map in the middle of the screen. If it’s switched on, you can get a view of the entire field and track movements of both your and opponent players who are not visible on your on-pitch camera at that moment.
- Power Shot Zoom: Turn Off
Don’t leave this on and turn it off. It does not change the way your power shots come across or make them faster but turning it off makes the gameplay quicker. Earlier if you used to do the slow-mo version of the powered shot, it slows the game down enough so that you can usually defend against it, if you are paying attention. The first thing is you can now turn off, the slow-mo closeup for Powershot!
- Advanced Passing: Turn On
- Tap/ Double Tap Gesture Passes: Turn Off
You may turn the Gesture Passes off if your Advanced Passing is turned on as the Advanced Passing feature has been a game changer after the update and you can do pretty much the same things with your Gesture passes.
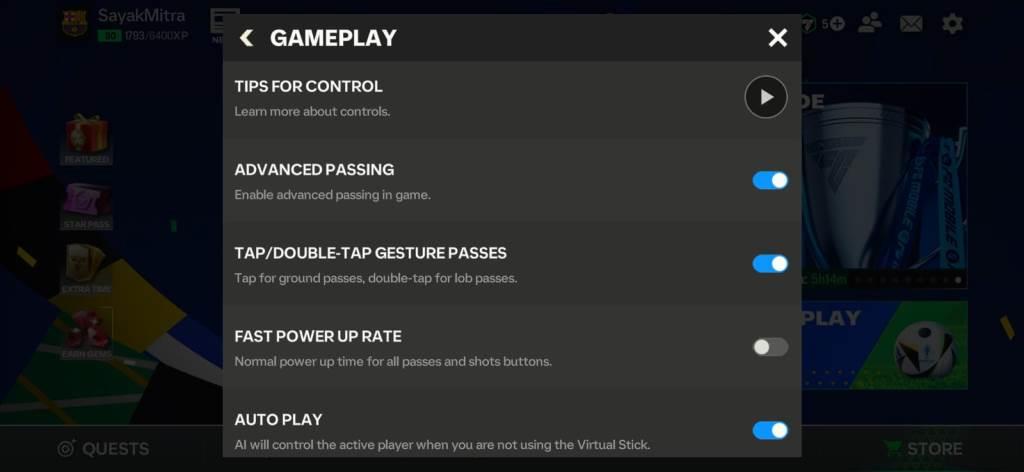
- Fast Power-up Rate: Turn On
Turn this on as this allows you to make a quicker touch on the buttons for passes and shots and after the recent update, you won’t be blowing your shots up if you can tap and time the button properly. This feature along with switching off the Power Shot can make a big difference in your gameplay
- Auto Play: Turn On
- Auto-Pass and Shoot: Turn On
- Player Auto-Switch: Turn On
- Player Auto-Switch Mode: Turn On
We all know what Auto Play is, it’s a measure to ensure that your players play the game to their maximum abilities should you be disconnected from the game or any in-game lag occur. Conversely, if the match is already won or the opponent is comparatively easy. You can rely on auto-play to do the job for yourself.
Turning on auto-play will make your players active while you are not controlling them. The settings below will make sure that they pass, and shoot, and the players are switched automatically when the situation arises without your intervention. Unless you are fully confident in your network and yourself, consider turning this on.
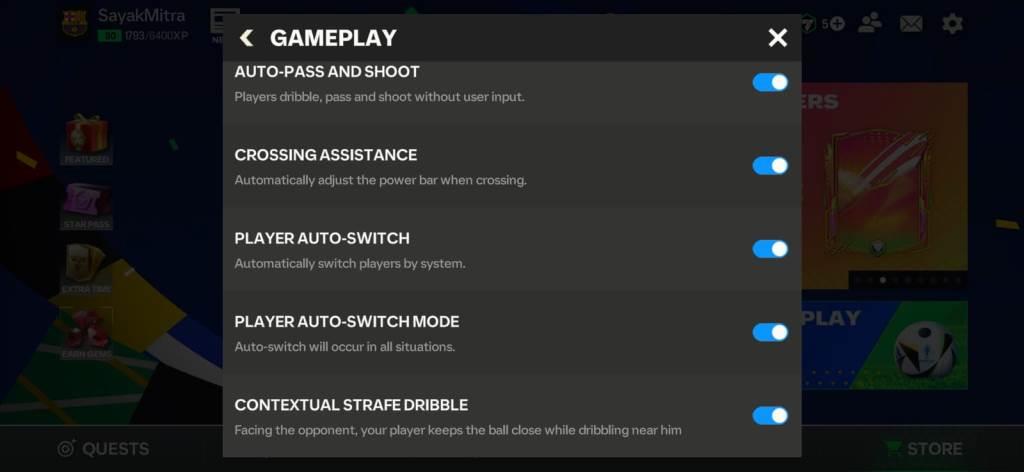
- Crossing Assistance: Turn On
This basically depends on your gameplay, with crossing assistance turned on, the AI will itself determine the speed of the ball and direction when you are about to attempt a manual cross towards your attacker. If it’s turned off, you will still be able to make a cross but your success rate will depend on how efficient you are with the cross button. I recommend keeping this turned on.
- Contextual Strafe Dribble: Turn On
We advise you to try this one out yourself. I have tried this with both switched on and off and with Contextual Strafe Dribble turned on, my results have been comparatively better and have boosted the win rate. This changes the way you make the dribble at the defender if you turn on the strafing. It does make the dribbling in the attack much simpler.
Graphics Settings
- Graphics: High
- Resolution: High
- Frame Rate: Standard
- Post-Effects: Low
- Crowd: High
- UI Effects: High
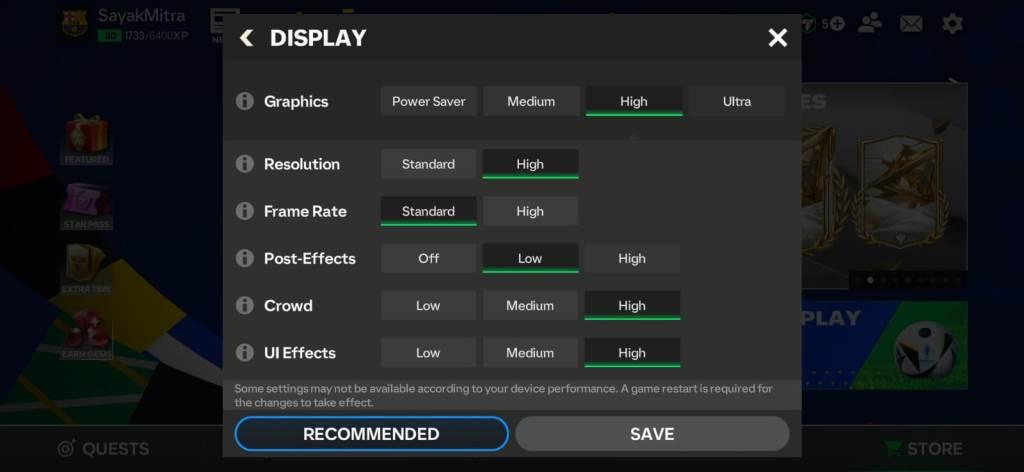
For the best gameplay experience, I would personally suggest letting the game decide itself based on your device’s performance. Although you may occasionally increase the frame rate, if you want to switch to Ultra Graphics be careful with your choice, as it not only enhances your graphics but also drains much of your battery. Remember any change you make will require you to restart the game.
Audio Settings
- Menu SFX: High
- Menu Music: High
- Game SFX: High
- Commentary: High
- Home Chants: High
- Announcer: High
- Player Calls: High
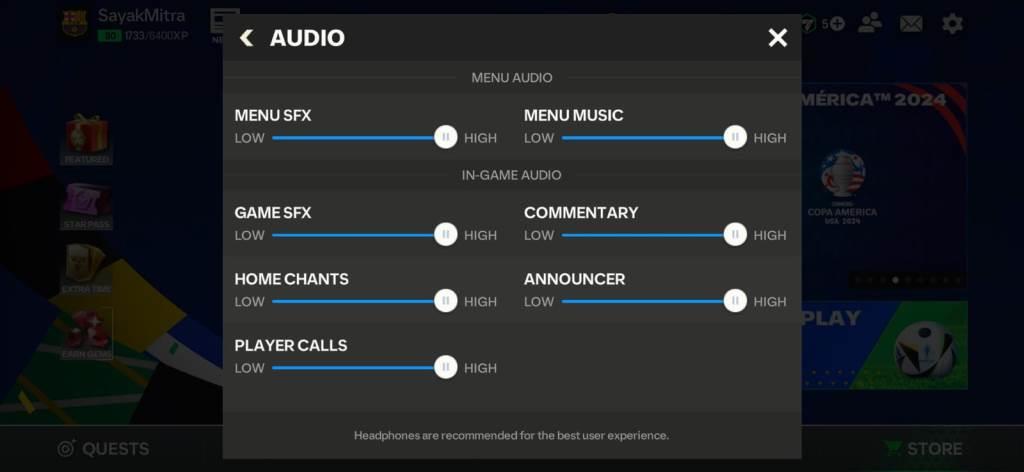
Again, Audio settings are something that is completely up to your personal preference. However should you want the complete matchday experience, crank up the volume and set everything to high as then only you will hear the roar of a football ground! Remember Headphones are a must!
Commentary & SFX Settings
EA provides a wide range of commentators to choose from for the in-game commentary with a renowned set of commentators available for each language. Download the matchday commentary for your language and put the commentary volume as high from the audio settings.
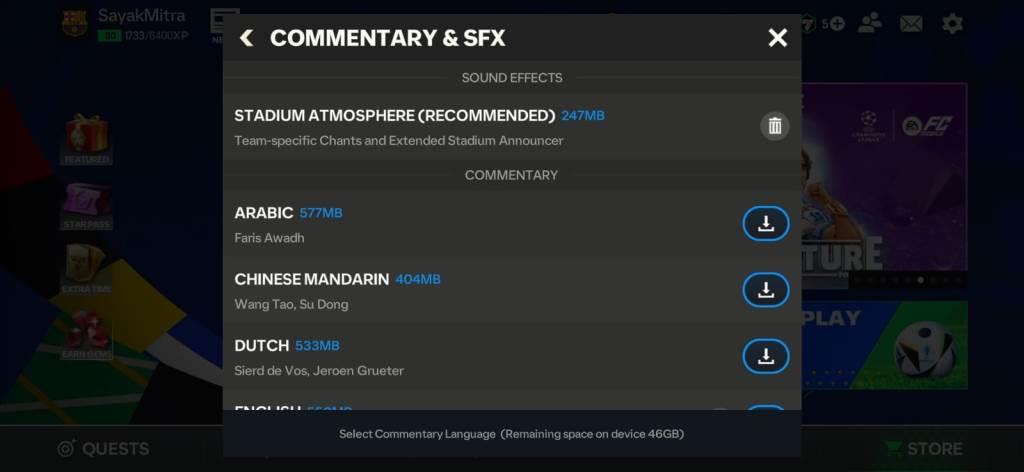
Also don’t forget to download the Stadium Atmosphere and Team-specific Chants as well. Once downloaded and turned on from the Audio settings, you can feel the heat of a proper football match right from your device! Also if you are finding it difficult on which commentator to choose from, check our list of available commentators guide available in FC Mobile.
Language Settings
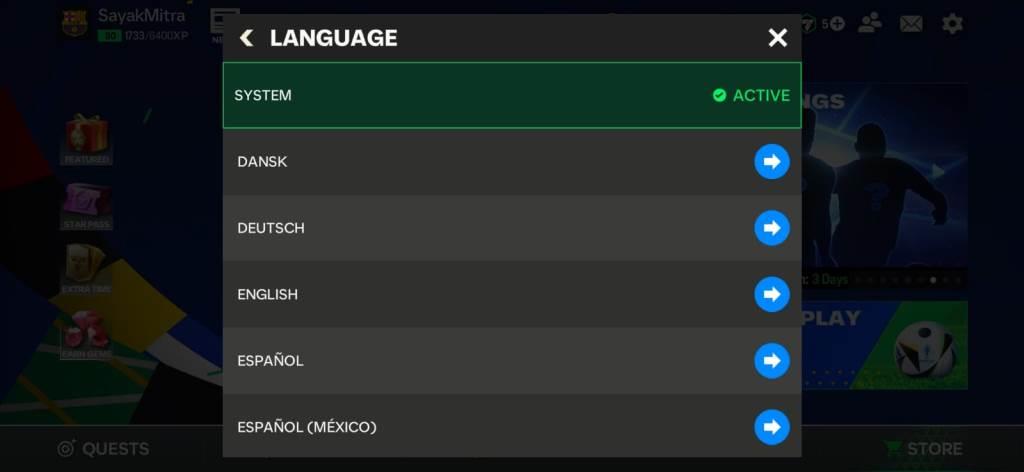
This changes the main in-game language of FC Mobile. Based on your region, device language, and your log-in the first time, the game will automatically be set to your spoken language. You can always go back and choose the Default System Language ie English, or change it to any of EA’s available languages.
Unit Settings
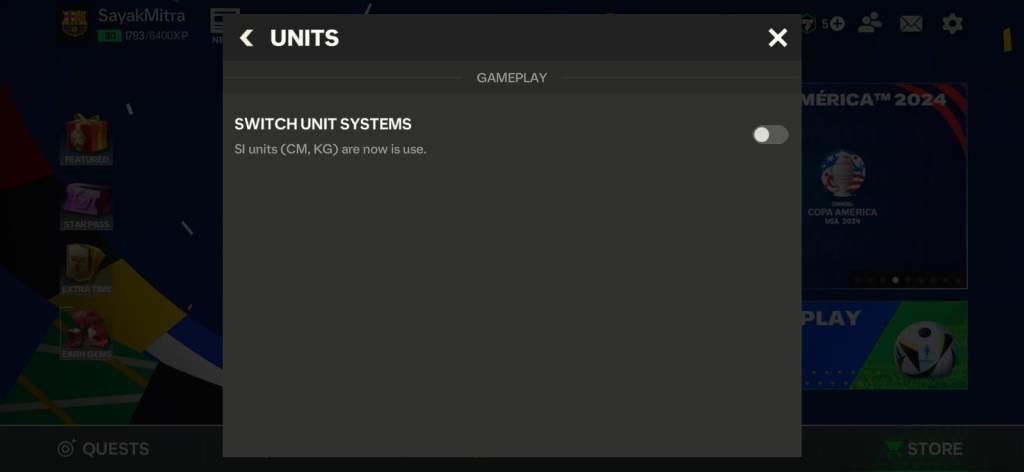
This setting just changes between the SI and US systems of the unit. The game will be default selected in the SI system with cm and kg in use to display player heights and weights respectively. If you are more used to measurements in feet and lbs, you can turn this on and make the changes accordingly!
Final Thoughts
In summary, optimizing the game settings in FC Mobile is essential for an immersive and enjoyable gaming experience. Whether it’s adjusting gameplay settings, audio, or graphics, finding the right balance is key. By understanding and utilizing these settings, players can unlock the full potential of their gaming experience, making every game feel real and providing the complete matchday experience in FC Mobile!
Want to top the Leaderboard regularly in Division Rivals? Check our Division Rivals Guides below!
What are your thoughts on our best settings guide for FC Mobile? Let us know in the comments below!
For more Mobile Gaming news and updates, join our WhatsApp Group, Telegram Group, or Discord server. Also, follow us on Google News, Instagram, and Twitter for quick updates.
The post FC Mobile 24 Best Settings Guide and Tips appeared first on GamingonPhone.