Call of Duty Modern Warfare 2 best PC settings: High FPS, graphics, visibility & more
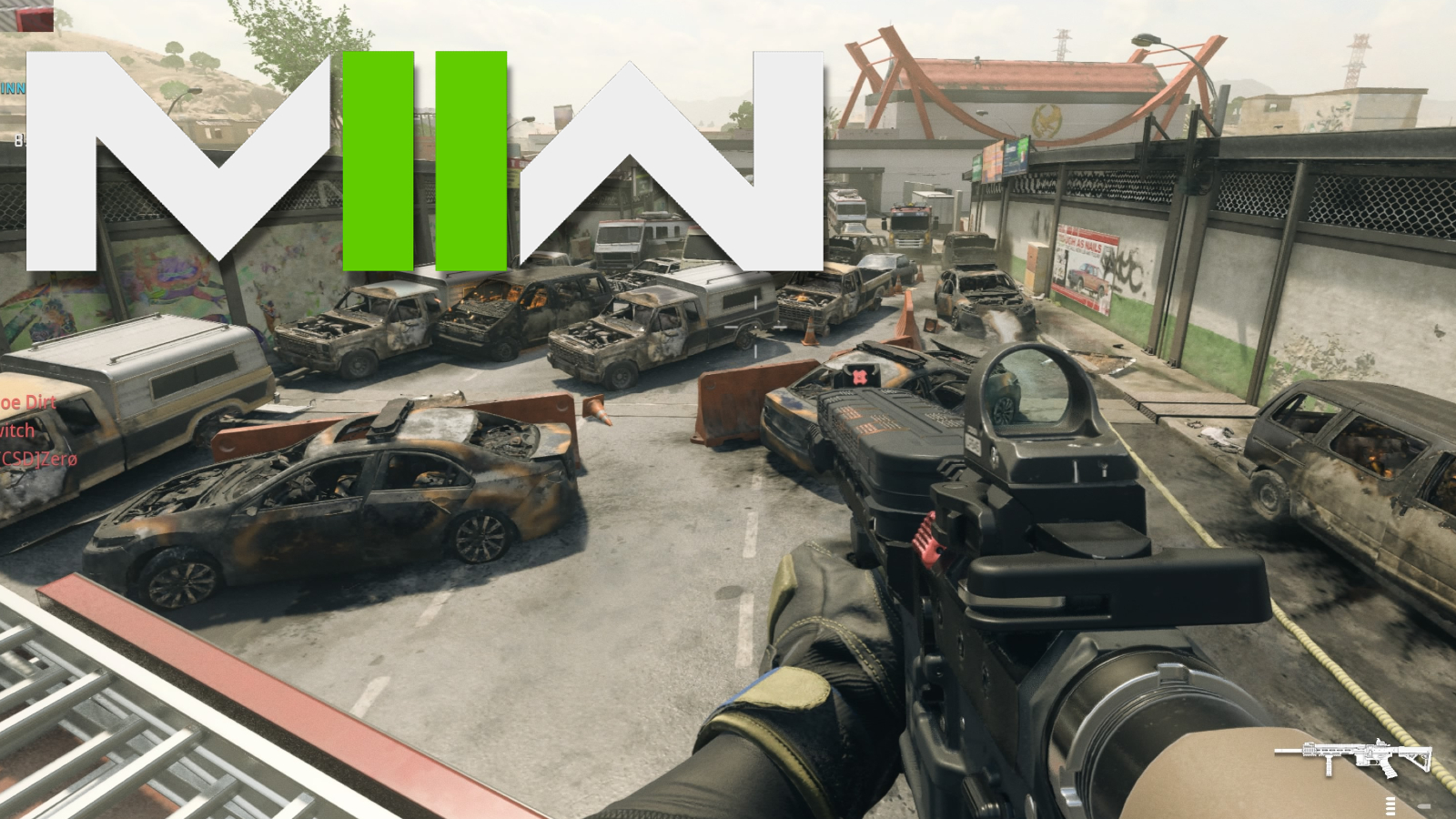
Your PC settings can significantly influence your performance in Modern Warfare 2, therefore you are going to want to have them set in the best way possible. If you’re looking for a competitive edge, here’s the ideal PC configuration to become unstoppable in MW2.
There are countless settings you can adjust in PC games these days, and while some are straightforward and self-explanatory, others can be a bit more confusing, such as FidelityFX CAS in Modern Warfare 2.
We’ve put together a guide for the very best PC settings to use for optimum FPS (frames per second) in Modern Warfare 2, which should give you a smooth frame rate no matter what GPU you’re using and keep the game looking as good as possible for the entirety of your playtime.
Alternatively, if you’re looking to enhance your experience in Modern Warfare 2 and Warzone 2, here are the best weapons and loadouts.
Best PC settings on MW2 for max FPS
For a fast-paced shooter like Modern Warfare 2, you’ll want to make sure you’re harnessing your GPU for the most frames per second possible, even if that comes at the expense of some pretty details, shadows, and reflections.
But, some graphical settings can be beneficial on a higher setting from a gameplay perspective, so you don’t want to simply turn everything to ‘low’ and call it a day. Here are the best settings to use.
Display Settings for Modern Warfare 2
- Display Mode: Fullscreen Exclusive – Best for latency reduction
- Display Monitor: Choose your primary display with the highest refresh rate
- Display Adapter: This is just your graphics card
- Screen Refresh rate: Maximum for your monitor (144hz, 240hz, etc.)
- Display Resolution: Set this to 1080p – If you have a top-end GPU, you could use 1440p, but 1080p will be better for FPS. 4K is not recommended as it will significantly impact FPS.
- Dynamic Resolution: Off – This will change the resolution of the game at unexpected moments, which can be distracting
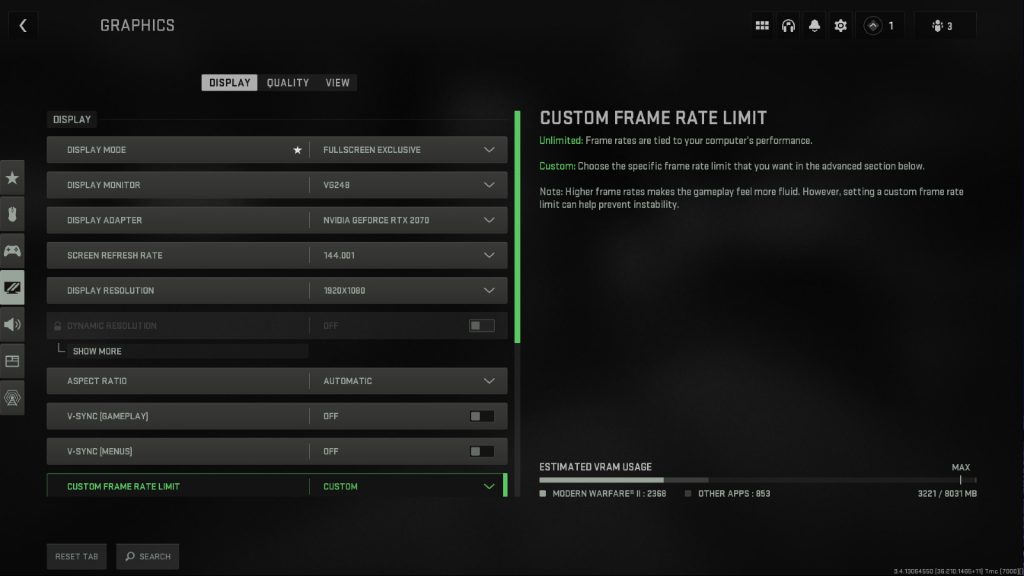 Infinity Ward
Infinity Ward- Aspect Ratio: Automatic (16:9)
- V-Sync Gameplay: Off – V-Sync on can cause increased latency
- V-Sync Menu: Off
- Custom Frame Rate Limit: Custom
- Gameplay Custom Frame Rate Limit: 300
- Menu Custom Frame Rate Limit: 90
- Out of focus Custom Frame Rate Limit: 30
- Display Gamma: 2.2 (sRGB)
- Brightness: Preference
- Focus Mode: Off
Quality Settings
- Quality Presets: Custom
- Render Resolution: 100
- Upscaling / Sharpening: FidelityFX CAS
- FidelityFX CAS Strength: 65 – This will make the game sharper without impacting FPS much at all.
- Anti-Aliasing: SMAA T2X
- Anti-Aliasing Quality: Normal – Setting this to Low will improve FPS marginally, but the quality improvement of Normal is probably worth it.
- Video Memory Scale: 90 – You want to use the maximum VRAM available.
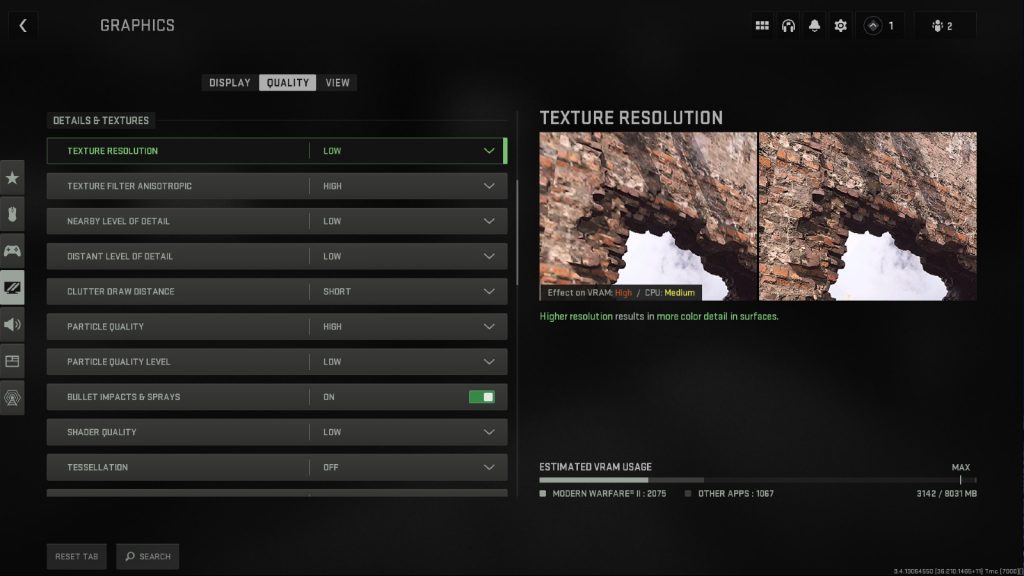 Infinity Ward
Infinity Ward- Texture Resolution: Normal
- Texture Filter Anisotropic: High – FPS barely affected by this higher setting
- Nearby Level of Detail: Low
- Distant Level of Detail: High – Optimized for gameplay experience
- Clutter Draw Distance: Short
- Particle Quality: High – High can improve performance, will rarely reduce FPS
- Particle Quality Level: Low
- Bullet Impacts & Sprays: On – Important for multiplayer gameplay
- Shader Quality: Medium
- Tessellation: Off
- Terrain Memory: Max
- On-Demand Texture Streaming: Off
- Streaming Quality: Low
- Volumetric Quality: Low
- Deferred Physics Quality: Low – Only affects water
- Water Caustics: Off – Only affects water
- Shadow Map Resolution: Low
- Spot Shadow Quality: Low
- Cache Spot Shadows: On
- Spot Cache: Low
- Cache Sun Shadows: On
- Particle Lighting: Low
- Ambient Occlusion: Off
- Screen Space Reflections: Off
- Static Reflection Quality: Low
- Weather Grid Volumes: Off
- Nvidia Reflex Low Latency: On – Significantly improves latency. If you are CPU-bound, use the ON+BOOST option.
- Depth of Field: Off
- World Motion Blur: Off
- Weapon Motion Blur: Off
- Film Grain: 0.00
View
- Field of View: 100–110 – This is up to you, but around 100 should give the best balance between visibility and performance. Higher values also make distant enemies harder to see.
- ADS Field of View: Affected
- Weapon Field of View: Default
- 3rd Person Field of View: 80-100
- Vehicle Field of View: Default
- 1st Person Camera Movement: Least (50%)
- 3rd Person Camera Movement: Least (50%)
- 3rd Person ADS Transition: Your Preference
- Default Spectator Camera: Your Preference
Those are the best Modern Warfare 2 settings on PC, in order to maximize your FPS while still enjoying good graphical fidelity and no gameplay disadvantages.
Of course, one simple way to increase your FPS is to get a more powerful graphics card, so check out our list of the best GPUs here. You should also make sure you have the latest graphics drivers installed.
Modern Warfare 2 also has a built-in benchmark tool, so you can tweak your settings and select the benchmark playlist to test the results.
So, there you have it — that was a rundown of some of the best MW2 settings on PC. For more on Modern Warfare 2, be sure to check out our other guides:
Best Warzone weapons: Ultimate tier list with meta loadouts | Best Warzone 2 loadouts: Meta weapons and classes to dominate in Al Mazrah | Call of Duty 2024: Early leaks, concept art, Warzone 2.0, Treyarch & more | Call of Duty 2023: Early leaks, Modern Warfare 2, Warzone 2, more | Best M4 Warzone 2 loadout | Best Modern Warfare 2 weapons: Ultimate tier list with the best classes | Modern Warfare 2 best settings on PC for FPS, graphics, visibility, more


