The Sims 4 Download: Move Your Game Without the Hassle
Highlights
- Don't let the thought of re-downloading all your games and expansion packs make your head spin - follow these nifty solutions to easily move your Sims 4 installation to a different hard drive.
- Whether you're a tech-savvy simmer or prefer a more automated approach, there are multiple methods, from manual file transfer to using third-party tools, to seamlessly move your Sims 4 installation without the need for re-downloading.
- Reinstalling The Sims 4 and copying your saved games or using symbolic links are just a few of the clever workarounds that will save you time and frustration when moving your installation to a new hard drive.
So, you've got The Sims 4 installed on your Windows computer using the EA launcher, but now you're itching to move the installation to a different hard drive. The thought of re-downloading all of your games and expansion packs is enough to make any Simmer's head spin. But fear not! I am here to guide you through the process and provide you with some nifty solutions that will save you time and frustration.
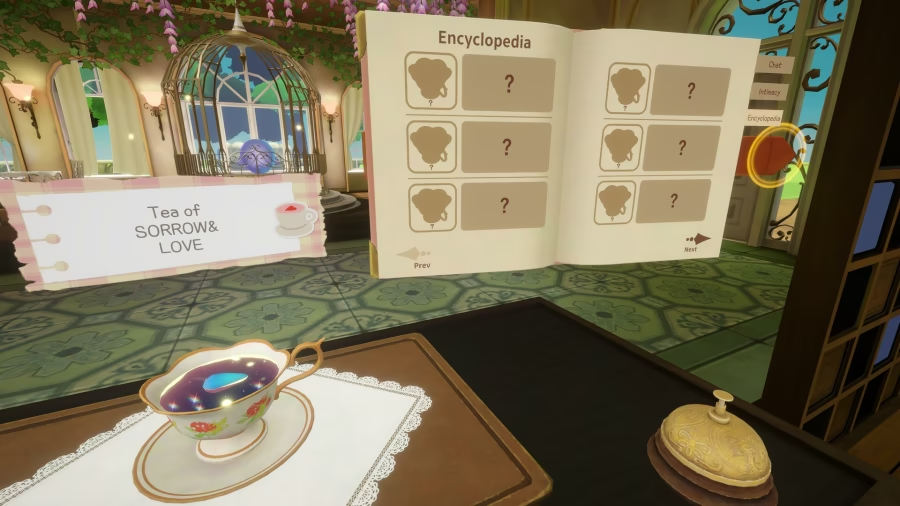
Solution 1: Manual File Transfer
If you're not afraid to get your hands a little dirty, you can opt for the manual file transfer method. Start by locating the folder where The Sims 4 is currently installed on your computer. This folder is typically found within the "Electronic Arts" directory in your "Documents" folder. Once you've found it, simply copy the entire Sims 4 folder and paste it onto your new hard drive. Now, fire up the EA launcher, click on the game tile, and voila! The launcher should detect the new location, and you'll be able to dive back into the virtual world of The Sims 4 without missing a beat.
Solution 2: Symbolic Link
For the more tech-savvy Simmers out there, using a symbolic link can be a clever workaround. Begin by moving the entire Sims 4 folder to your new hard drive. Then, open up a command prompt as an administrator and navigate to the original location of the game. Here comes the magic: use the command "mklink /D Sims 4 [new hard drive location]" to create a symbolic link. This nifty trick will fool your computer into thinking that the game is still installed in its original location, while in reality, it's happily residing on your new hard drive.
Solution 3: Reinstall and Copy Saves
If the previous solutions seem a bit too daunting, don't fret. There's always the option to reinstall The Sims 4 onto your new hard drive. Start by uninstalling the game from your computer and then reinstall it using the EA launcher. Once the installation is complete, head back to your old Sims 4 folder and copy the "Saves" folder. Paste this into the new installation directory, and just like magic, all your saved games will be right where you left them.
Solution 4: Use a Third-Party Tool
If you prefer a more automated approach, there are third-party tools available that can make the transfer process a breeze. Tools like Steam Mover or Junction Link Magic can assist you in effortlessly moving your Sims 4 installation to a new location without the need for re-downloading. Simply follow the instructions provided by the tool of your choice, and you'll be back to building your virtual empire in no time.
So, whether you're up for a hands-on adventure or prefer a more automated solution, there are multiple ways to move your Sims 4 installation without the headache of re-downloading everything. Choose the method that suits you best and get ready to immerse yourself in the captivating world of The Sims 4 on your new hard drive. Happy Simming!
Related Articles
Unlocking the Secrets: How to Download Sims 4 Camera Tricks for Ultimate Building Control
Sims 4 PC: Uncovering the Missing Pieces in The Sims 4 - More Than Just Empty Rooms!
Sims Download: Unleash Simlish Style in The Sims 4 with These Font-Finding Tips!
Steam the Sims 4: Unleashing the Power of Sims 4 Studio on the Steam Deck
Steam the Sims 4: Unraveling the Mysteries of Sims 4 Studio on the Steam Deck


