Steam The Sims 4: Troubleshooting Launch Issues with a Dash of Hope!
Highlights
- Outdated operating systems and drivers can cause launch issues in Sims 4, so make sure to update them to ensure compatibility.
- Disable background programs like antivirus software to eliminate potential conflicts and improve the game's launch.
- Verifying the game files through Steam and backing up your game files are essential steps to troubleshoot and prevent any loss of progress or custom content.
Are you having trouble launching Sims 4 on Steam? Don't worry, you're not alone! Many players have encountered this frustrating issue, but fear not, for we have some solutions that may just save the day. So, let's dive into this problem together and find a way to get your game up and running!
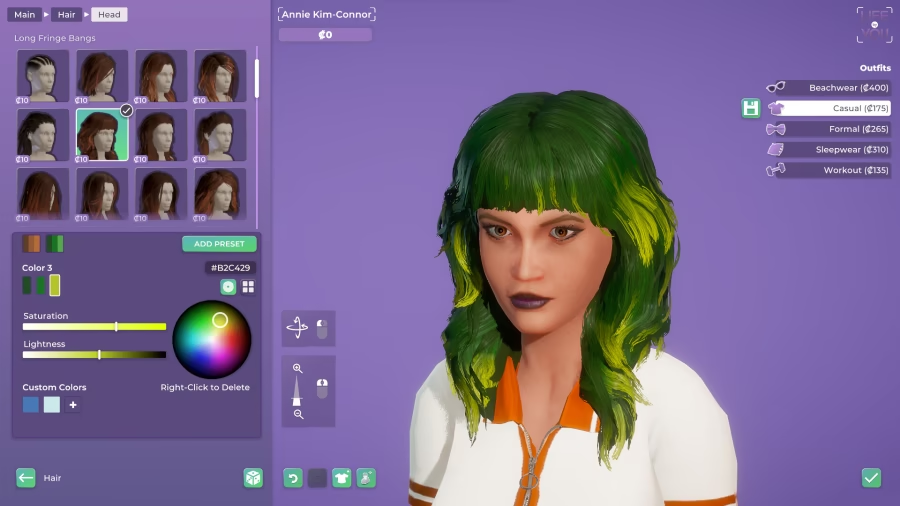
First things first, it's essential to ensure that your Windows operating system is up to date. Outdated versions of Windows can sometimes cause compatibility problems with certain games, including Sims 4. To check for updates, simply head over to your settings and make sure you're running the latest version of Windows. This simple step could be the key to resolving your launch issues.
Another possible solution is to update your computer's drivers. Outdated or incompatible drivers can often prevent games from launching properly. To tackle this problem, visit the manufacturer's website for your graphics card, sound card, and any other relevant hardware, and download the latest drivers. Once installed, restart your computer and try launching Sims 4 again. You may be surprised to find that this simple update can work wonders!
Sometimes, non-essential software can interfere with the game's launch. Background programs like antivirus software or unnecessary startup applications can conflict with Sims 4 and prevent it from opening. To check if this is the case, disable any such programs and see if the issue is resolved. By doing so, you may just clear the path for your game to launch smoothly.
Of course, it's crucial to ensure that your computer meets the minimum system requirements for Sims 4. Check the game's official website or the Steam store page for the necessary specifications. If your computer falls short, you may need to consider upgrading certain components or adjusting in-game settings to improve performance. It's always better to be prepared and have the right hardware to fully enjoy your gaming experience.
Verifying the game files through Steam can also be a helpful step in resolving launch problems. Right-click on Sims 4 in your Steam library, go to Properties, and select the "Local Files" tab. From there, click on "Verify Integrity of Game Files" to ensure that all game files are intact and not corrupted. This process may take some time, but it's well worth it if it fixes the issues you're facing.
Lastly, it's always a smart move to backup your game files before attempting any troubleshooting. This way, if something goes wrong during the process, you won't lose your progress or custom content. Backing up your game files is as simple as copying the Sims 4 folder and saving it in a separate location on your computer or an external storage device. This precautionary measure will give you peace of mind as you work to resolve the launch issues.
Now that we've covered these various solutions, you're armed with the knowledge to tackle the Sims 4 launch problem head-on. Remember, persistence is key, and by trying these steps one by one, you're bound to find a solution that works for you. So, don't give up, keep exploring, and soon you'll be back to enjoying the wonderful world of Sims 4 on Steam!
Related Articles
Resource The Sims 4: Unleash Your Inner Fashion Designer with Y2K Style CC!
thesims4.com: Troubleshooting Tips and Tricks for a Glitch-Free Sims 4 Experience
The Sims 4 Mods: Nasty Interactions and Immersive Experiences to Spice Up Your Gameplay!
The Sims 4 Gameplay: Unleash Your Creativity with These Unique Sim Spots
Mods for The Sims 4: Streamline Your Search and Enhance Your Gameplay!


