Best Settings for PC

Diablo 4 (D4) offers a variety of PC settings for players to optimize how well the game runs and looks. Check out the best graphics, gameplay, and accessibility settings when playing Diablo 4 on PC.
List of Contents
Best PC Graphics Settings
| Jump to a Graphics Settings Type | |
|---|---|
| Best Quality Settings | Best Performance Settings |
Best Quality Settings
Screen Settings
| Settings | Recommended |
|---|---|
| Display | Full Screen |
| Adapter | Preferred graphics card |
| Resolution | Highest native resolution |
| Refresh Rate | Highest native refresh rate |
| Sharpen Image | 6 or higher |
| Font and Cursor Scale | Small or Medium |
| HDR | On (if supported) |
| Vertical Sync | On |
| Peripheral Lighting | On |
| Brightness | 50% or higher |
Performance Settings
| Settings | Recommended |
|---|---|
| Resolution Percentage | 100% |
| Temporal Reconstruction | Off |
| FidelityFX Super Resolution 2 | Off |
| Max Foreground FPS | Equal to Refresh Rate |
| Max Background FPS | 8 |
Quality Settings
| Settings | Recommended |
|---|---|
| Texture Quality | High |
| Anisotropic Filtering | 16x |
| Shadow Quality | Highest |
| Dynamic and Soft Shadows | On |
| Shader Quality | High |
| SSAO Quality | High |
| Fog Quality | High |
| Clutter Quality | Highest |
| Fur Quality Level | High |
| Water Simulation Quality | High |
| Anti-Aliasing Quality | High |
| Geometric Complexity | High |
| Terrain Geometry Detail | High |
| Physics and Particles Quality | High |
| Screen Space Reflections | On |
| Distortion | On |
| Low FX | Off |
We recommend using these settings to experience Diablo 4 with the best graphics and visuals on PC. The fastest way to adjust these settings is to set the Quality preset to High before manually adjusting the other settings.
However, ensure that your PC can handle the game on these settings or it might not run properly.
System Requirements: Minimum and Recommended Settings
Best Performance Settings
Screen Settings
| Settings | Recommended |
|---|---|
| Display | Full Screen |
| Adapter | Preferred graphics card |
| Resolution | 1280x720 or native resolution |
| Refresh Rate | 60 Hz or native refresh rate |
| Sharpen Image | 5 or higher |
| Font and Cursor Scale | Small or Medium |
| HDR | Off |
| Vertical Sync | Off |
| Peripheral Lighting | Off |
| Brightness | 50% or higher |
Performance Settings
| Settings | Recommended |
|---|---|
| Resolution Percentage | 75-100% |
| Temporal Reconstruction | Off |
| FidelityFX Super Resolution 2 | Off |
| Max Foreground FPS | 60 to 120 |
| Max Background FPS | 8 |
Quality Settings
| Settings | Recommended |
|---|---|
| Texture Quality | Low |
| Anisotropic Filtering | 2x |
| Shadow Quality | Low |
| Dynamic and Soft Shadows | Off |
| Shader Quality | Low |
| SSAO Quality | Low |
| Fog Quality | Low |
| Clutter Quality | Off or Low |
| Fur Quality Level | Low |
| Water Simulation Quality | Low |
| Anti-Aliasing Quality | Low |
| Geometric Complexity | Low |
| Terrain Geometry Detail | Low |
| Physics and Particles Quality | Low |
| Screen Space Reflections | Off |
| Distortion | Off |
| Low FX | On |
If you're facing performance issues on PC, we recommend choosing these graphics settings to increase your frame rate and reduce stuttering and lag during gameplay. The fastest way to adjust these settings is to set the Quality preset to Low before manually adjusting the other settings.
Best PC Gameplay Settings
| Top Gameplay Settings to Tweak for PC |
|---|
|
|
Enable Combat Hit Flash
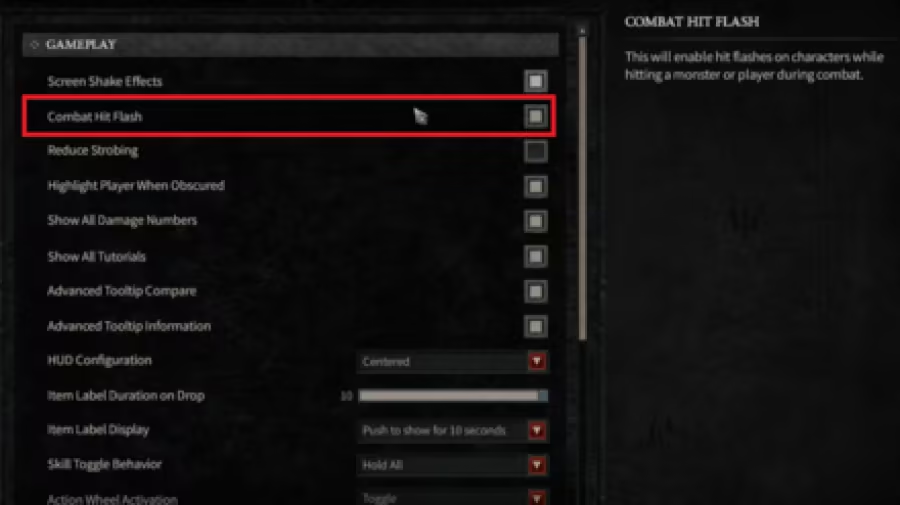
We recommend turning on Combat Hit Flash in the Gameplay settings to give you an easier time recognizing whenever your attacks or skills hit an enemy or hostile player.
Turn On Advanced Tooltips
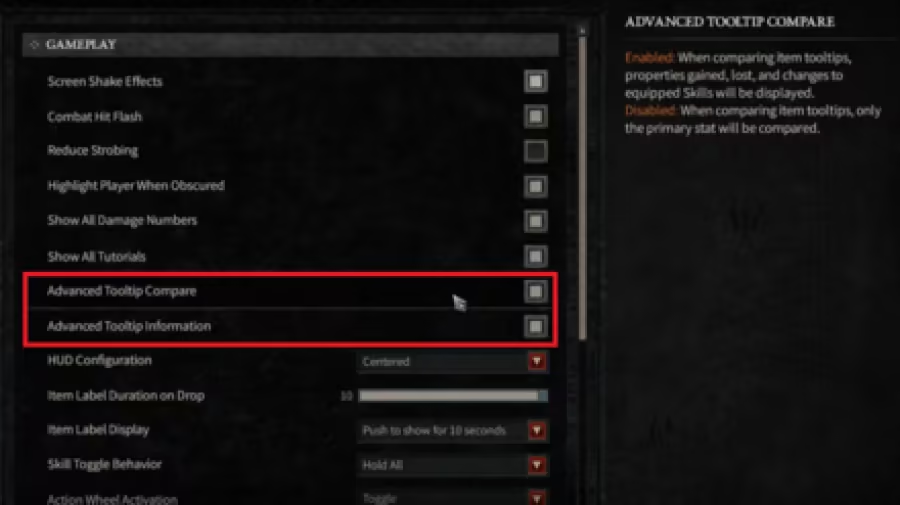
We also highly suggest turning on Advanced Tooltip Compare and Advanced Tooltip Information in the Gameplay settings. Having in-depth item and Skill information will let you make better choices when comparing two pieces of gear and leveling up specific Skills.
Adjust Item Drops Sounds
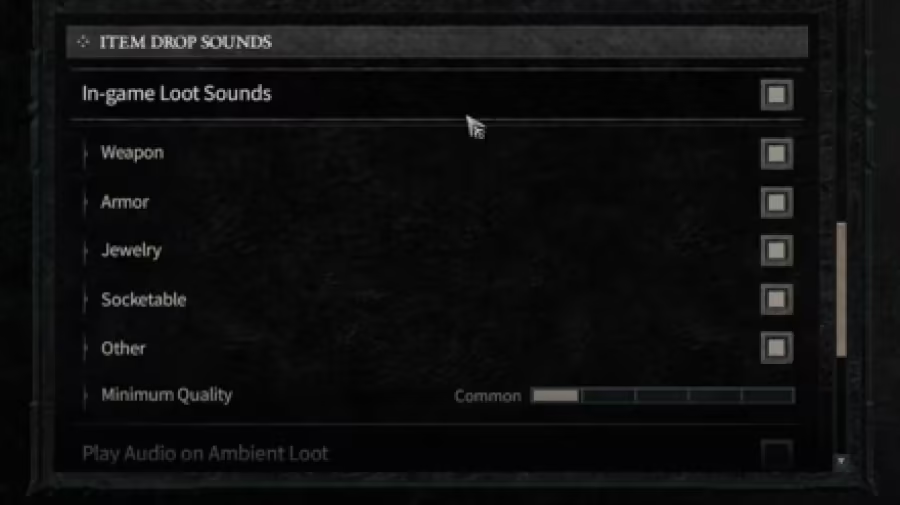
If you want notifications when items of specific rarities drop, you can adjust Item Drop Sounds inside the Sound options. The settings in this section allow you to modify when sounds play if items are dropping or nearby in-game, including filtering out lower-rarity items and specific item categories.
Best PC Accessibility Settings
| Top Accessibility Settings to Tweak for PC |
|---|
|
|
Turn On Subtitles

We recommend turning on Subtitles in the Sound or Accessibility menu. This option makes it easier to understand the game's dialogue during cinematic sequences.
Disable Screen Shake Effects

For those who are easily nauseous or dislike shaky cameras, you can disable Screen Shake Effects in the game's Gameplay settings. Turning this option off can also improve visual clarity during intense moments in combat.
Enable Color Blind Filters
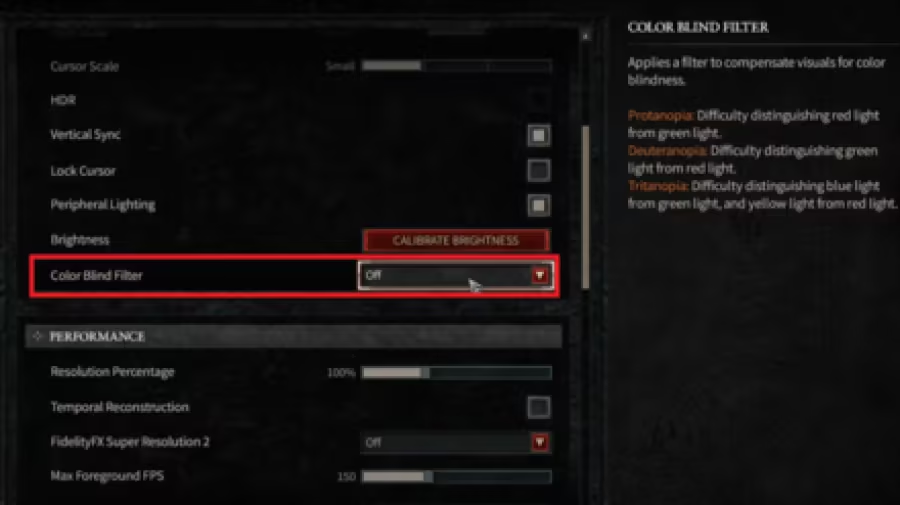
Diablo 4 also features Color Blind Filters in the Graphics settings. The game supports filters for Protanopia, Deuteranopia, and Tritanopia, making it an accessible game for those with color blindness.
Toggle Screen Reader and Text to Speech
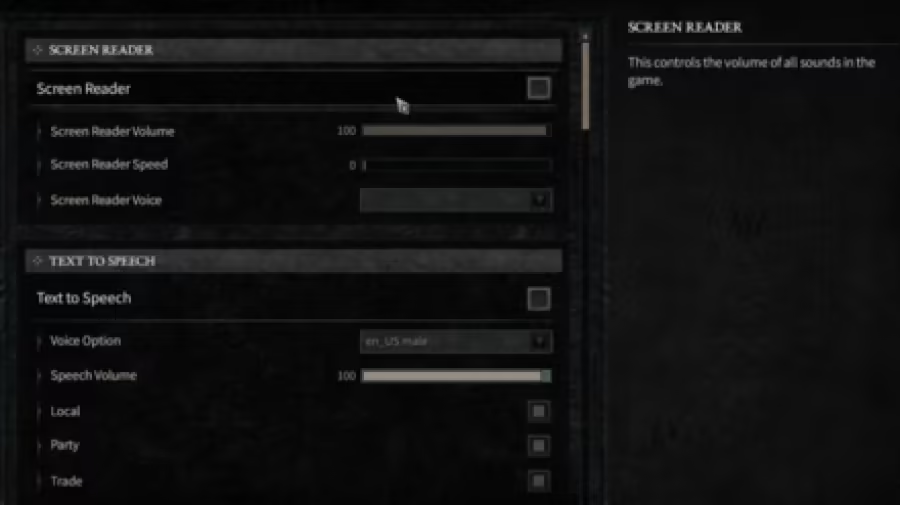
For those with low vision or blindness, the game provides Screen Reader and Text to Speech functionality in the Accessibility settings, where players can toggle these options and tweak their speed and volume.
Diablo 4 Related Guides
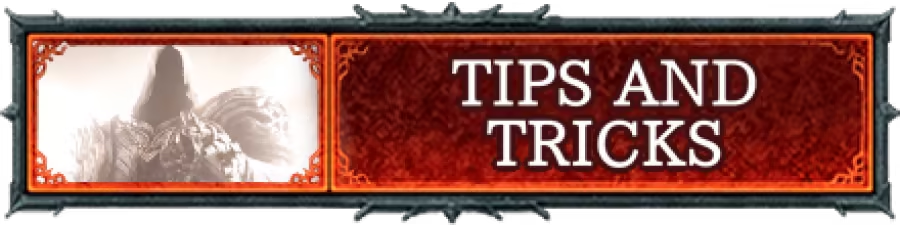
Beginner Guides and Best Tips for Getting Started


